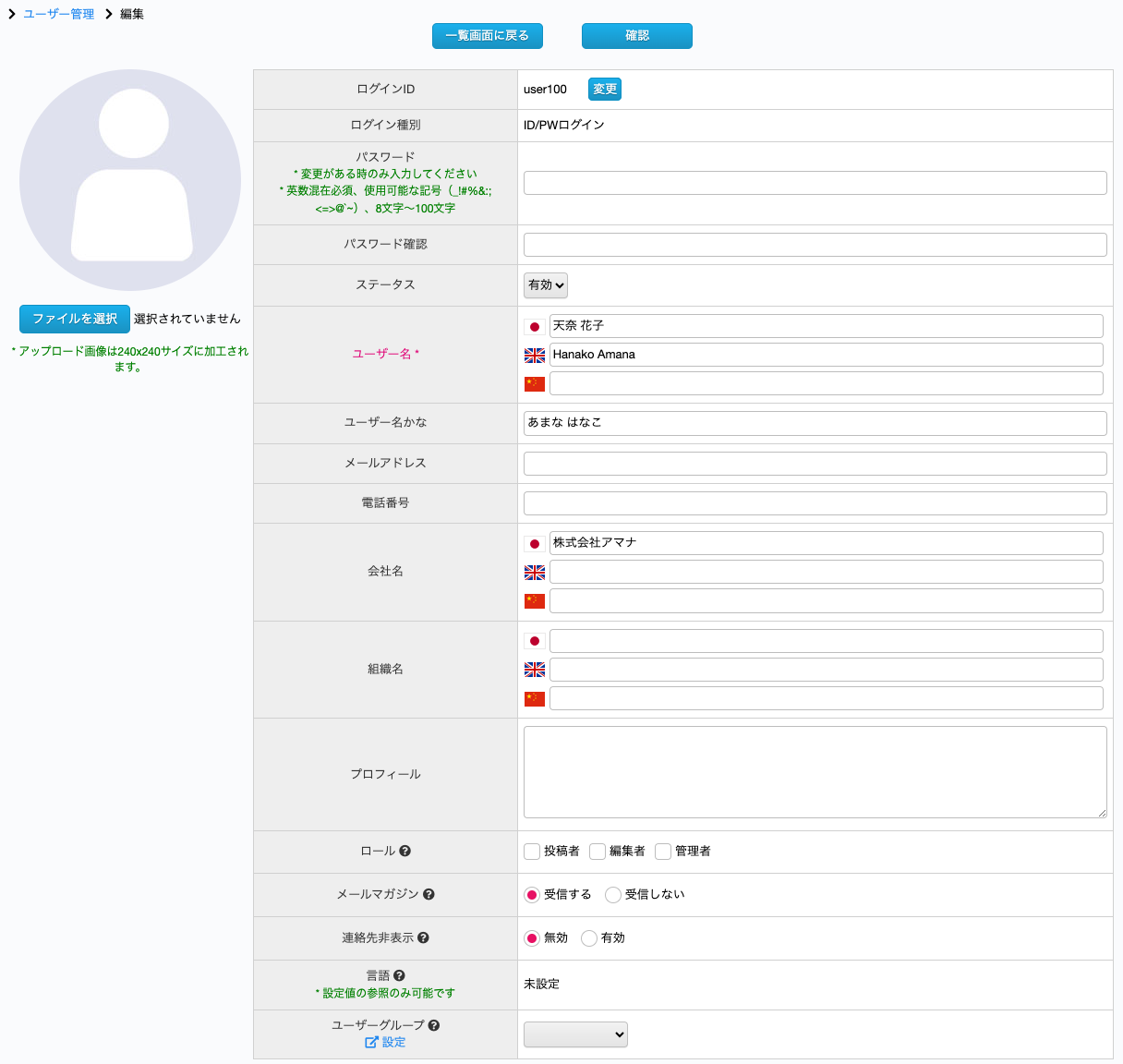ユーザー管理
- ユーザー管理画面の使いかた
「ユーザー管理」画面では登録済みのユーザーが一覧で表示され、ユーザーの検索やユーザー情報のインポート、ユーザーの新規追加登録などが行えます。
ユーザー情報のインポート、ユーザーの新規追加登録の詳細は「ユーザー情報のインポート」、「ユーザー追加画面の操作」を参照してください。
■ユーザーの検索
次の検索条件を指定して[検索]ボタンをクリックします。
※複数の条件を指定して検索することができます。
ログインID、ユーザー名、メールアドレス、会社名、組織名、その他をキーワードとして検索します。
※ログインID : 管理画面、公開ページにログインするときのID
※ユーザー名 : 登録済みのユーザー名(使用者名)
ロール
管理画面へのアクセス権限(編集者/管理者)で検索します。
ステータス
ユーザーのステータス(有効/無効)で検索します。
■一覧表示の操作
登録ユーザーの一覧が表示されます。登録ユーザーの行をクリックすると、ユーザー情報の確認さらに編集ができます。「ユーザー追加画面の操作」
登録ユーザーの並べ替えと表示件数の変更
[登録日昇順]ボタンをクリックすると、ユーザー登録日、ログインID、ユーザー名で登録ユーザーを並べ替えられます。
[50]ボタンをクリックすると1画面に表示する件数を指定できます。10/20/50/100/500
登録ユーザー一覧
登録ユーザー一覧表示エリアには「ユーザー情報」画面で登録済みの次の項目が表示されます。「ユーザー追加画面の操作」
ログインID:管理画面、公開ページにログインするときのIDが表示されます。
ユーザー名:登録済みのユーザー名(使用者名)が表示されます。
組織名:登録済みの組織名が表示されます。
ステータス:ステータスが「有効」に指定されている場合のみ表示されます。ステータスが「有効」に指定されていると登録済みのユーザーの対象となります。
※「ユーザー情報」画面で「無効」を指定している場合は、登録ユーザー数にカウントされません。
ロール:管理画面へのアクセス権限(編集者/管理者)が表示されます。
※「編集者」には管理画面のトップページ、エントリー管理の編集権限とユーザー管理、ログ管理の閲覧権限、「管理者」には管理画面のすべての権限が与えられます。
ユーザー情報のインポート
ユーザー情報のCSVファイルを作成しインポートすることで、ユーザーデータの追加、更新、無効化ができます。
[インポート]ボタンをクリックして「インポート」画面から操作できます。「ユーザー情報のインポート」
ユーザーの新規追加登録
ユーザーを新規で登録できます。
[ユーザー追加]ボタンをクリックして「ユーザー情報」画面で新規作成ができます。「ユーザー追加画面の操作」
■CSVファイルのダウンロード
[CSVダウンロード]ボタンをクリックすると、登録ユーザー一覧をCSVファイル形式でダウンロードできます。
※ダウンロードされるのは検索結果の登録ユーザーです(検索しない場合は全件分)。
CSVファイルは次のような形式になります。
- ユーザー追加画面の操作
「ユーザー追加」画面ではユーザー情報の作成・編集が行えます。「ユーザー管理画面の使いかた」
作成・編集したユーザー情報は公開ページの「マイページ」からも閲覧できます。
■ユーザー情報の作成・編集
ユーザー情報エリアにはユーザー情報に関する詳細設定が表示されます。適宜作成・編集を行ないます。
※「ユーザー名」「メールアドレス」「ロール」は、ユーザーが再ログインしたときに情報が反映されます。
ログインID<新規追加の場合は必須>
管理画面、公開ページにログインするときのIDを設定します。
半角英数字記号で1〜255文字で入力します。(-_+.@)は使用できます。
ユーザー作成後にログインIDを変えたい場合には、ユーザー編集画面で「変更」ボタンを押して変えることができます。
※シングルサインオンはログインIDをキーに使用します。詳細はシングルサインオン設定をご参照ください。
パスワード<必須>
管理画面、公開ページにログインするときのパスワードを設定します。
必ず半角英数字記号を混在させ、8文字〜100文字で設定します。(_!#%&:;<=>@`~)は使用できます。
※登録済みのパスワードを変更したい場合は編集します。
パスワード確認<新規追加の場合は必須>
「パスワード」で設定したパスワードと同じ内容を確認用として入力します。
ステータス
ステータスの有効/無効を指定します。ステータスが「有効」の場合は登録済みのユーザー対象となり、「無効」の場合は登録ユーザー数としてカウントされません。
ユーザー名<必須>
管理画面、公開ページで使用するユーザー名(使用者名)を設定します。
ユーザー名かな
管理画面、公開ページで使用するユーザー名(使用者名)をひらがな表記で設定します。
ユーザー名英語
管理画面、公開ページで使用するユーザー名(使用者名)を英語表記で設定します。
メールアドレス<必須>
記事の問い合わせなどに使用するメールアドレスを設定します。
電話番号
ユーザーの基本情報となる電話番号を設定します。
会社名
ユーザーの基本情報となる会社名を設定します。
組織名
ユーザーの基本情報となる組織名を設定します。
プロフィール
プロフィール(紹介文)を設定します。
ロール
管理画面へのアクセス権限をチェックします。
※「編集者」には管理画面のトップページ、エントリー管理の編集権限とユーザー管理、ログ管理の閲覧権限、「投稿者」には自身が担当するエントリーの編集権限、「管理者」には管理画面のすべての権限が与えられます。
全ユーザーが送付対象となっているメールマガジンの受信可否を設定できます。
連絡先非表示が有効なユーザーは、公開画面で「メールアドレス」「電話番号」の情報が非表示になります。
サイトの表示言語はユーザー本人が設定します。まだ一度もサイトにログインしたことがないユーザーは、言語が「未設定」と表示されます。なお、言語が未設定の場合、メールマガジンは日本語で送信されます。
ユーザー写真の追加
「ユーザー管理」画面の一覧のサムネイルや公開ページの「マイページ」のプロフィール写真を設定します。
[ファイルを選択]ボタンをクリックして画像をアップロードします。
画像は240×240サイズになります。これより大きい画像を設定してください。画像はトリミングされます。
ユーザー情報の確定と更新
編集、入力を行なったら、必ず[入力確認]ボタンをクリックして「ユーザー情報」画面で内容を更新します。更新が完了したら「ユーザー管理」画面に移ります。
「ユーザー情報」画面で設定を変更したい場合は[入力画面に戻る]ボタンをクリックします。
※[入力確認]ボタンをクリックしてユーザー情報を更新しないと、編集、入力内容は破棄されます。
「ユーザー管理」画面に戻る
[一覧画面に戻る]ボタンをクリックすると、「ユーザー管理」画面に移ります。
※「ユーザー管理」画面に戻ると編集中の内容は破棄されます。編集内容を反映する場合は、必ず[入力確認]ボタンをクリックして、「ユーザー情報」画面で更新を実行してください。
- ユーザー情報のインポート
「インポート」画面ではユーザー情報のCSVファイルをインポートして、ユーザーデータの登録や更新、無効化の処理ができます。
■インポート画面の操作
インポート画面にはインポート方法の説明や詳細設定が表示されます。
インポートの方法
インポートするCSVファイルの構成やインポート時のポイントが表示されます。内容を確認します。
CSVダウンロード
現在のユーザーデータをCSVファイル形式でダウンロードします。ユーザーデータのファイル構成(項目)が確認できます。
[CSVダウンロード]ボタンをクリックしてCSVファイルをダウンロードします。
インポートデータ(CSV)を選択
インポートするCSVファイルを指定します。
[ファイルを選択]ボタンをクリックしてインポートしたいCSVファイルを指定します。
※インポートできるユーザーデータは10,000件までとなります。
インポートデータの確定と更新
インポートするCSVファイルを指定して[内容チェック]ボタンをクリックすると「インポート」画面に移ります。
[インポートを開始]ボタンをクリックしてユーザーデータを更新(登録、更新、無効化)します。
インポートが完了したら「ユーザー管理」画面に移ります。
「インポート」画面で設定を変更したい場合は[戻る]ボタンをクリックします。
※[内容チェック]ボタンをクリックして設定の更新をしないと、設定内容は破棄されます。
■インポートするCSVファイルの構成
インポートするCSVファイルは次の項目内容で作成します。
「インポート」画面の[CSVダウンロード]ボタンをクリックしてCSVファイルをダウンロードすると、項目内容の確認ができます。
※必須項目の入力に不備がある場合はインポート時にエラーが表示されますので、CSVファイルの必須項目を修正してください。
処理フラグ<必須>
ユーザーデータをどのような処理でインポートするかを指定します。
数値を設定します。(1:登録、2:更新、3:無効化)
ログインID<必須>
新規追加の場合はログインIDを作成、更新・無効化の場合は対象のログインIDを指定します。
※新規追加の場合は半角英数字記号で1〜50文字で入力します。(-_.@)は使用できます。ログインIDが他と重複しないように注意してください。
ステータス<必須>
ステータスの有効/無効を指定します。(1:有効、9:無効)
ステータスが「有効」の場合は登録済みのユーザー対象となり、「無効」の場合は登録ユーザー数としてカウントされません。
パスワード<新規追加の場合のみ必須>
管理画面、公開ページにログインするときのパスワードを入力します。
※必ず半角英数字記号を混在させ、8文字〜100文字で設定します。(_!#%&:;<=>@`~)は使用できます。
アクセス権限<必須>
管理画面へのアクセス権限を指定します。(空欄:一般、A:編集者、B:投稿者、C:管理者)
ユーザー名<必須>
管理画面、公開ページで使用するユーザー名(使用者名)を100文字以内で入力します。
ユーザー名かな
管理画面、公開ページで使用するユーザー名(使用者名)をひらがな表記で100文字以内で入力します。
ユーザー名英語
管理画面、公開ページで使用するユーザー名(使用者名)を英語表記で100文字以内で入力します。
メールアドレス<必須>
記事の問い合わせなどに使用するメールアドレスを入力します。
電話番号
ユーザーの基本情報となる電話番号を入力します。
会社名
ユーザーの基本情報となる会社名を500文字以内で入力します。
組織名
ユーザーの基本情報となる組織名を1000文字以内で入力します。
プロフィール
プロフィール(紹介文)を入力します。
- ロールについて
■ロールについて
各機能へのアクセス権限は、各ユーザーのロール設定で管理しています。
ロール設定は、管理者権限を持つユーザーで管理画面へログインし、ユーザー管理から行うことができます。一般(権限無し):公開ページの閲覧のみが可能(管理画面の閲覧権限はなし)
投稿者:自身が担当するエントリーの編集権限を所有(記事の公開権限はなし)
編集者:エントリー管理、ログ管理、およびユーザー管理の一部権限(閲覧権限)を所有
管理者:管理画面のすべての権限を所有各管理ユーザーの想定される業務について
投稿者:エントリーを編集し、確認依頼を経てステータスを「校正済」まで進めます。(※公開は編集者が行います。)
編集者:エントリーの編集および公開をします。ログ分析やメルマガの送信を行います。
管理者:サイトの機能設定や、ユーザー情報のメンテナンスを行います。権限マトリクス
- 管理画面
機能 ページ 投稿者 編集者 管理者 備考 管理画面トップ ダッシュ
ボード× ○ ○ エントリー管理 一覧 △ ○ ○ 投稿者は、他のユーザーが編集しているエントリーを見ることはできません。 エントリー管理 確認 ○ ○ ○ エントリー管理 編集 △ ○ ○ 投稿者は、ステータスを「承認済」に設定することができません。エントリーの公開は、編集者が行います。 エントリー管理 カレンダー △ ○ ○ 投稿者は、他のユーザーが編集しているエントリーを見ることはできません。 ユーザー管理 一覧 × ○ ○ ユーザー管理 詳細 × ○ ○ ユーザー管理 編集 × × ○ ユーザー管理 インポート × × ○ ユーザー管理 エクスポート × × ○ ログ管理 × ○ ○ メルマガ管理 × ○ ○ サイト管理 基本情報設定 × × ○ サイト管理 お知らせの設定 × × ○ サイト管理 クレジットの設定 × × ○ サイト管理 カテゴリー1/2の設定 × × ○ サイト管理 エントリータグの設定 × × ○ サイト管理 おすすめキーワードの設定 × × ○ サイト管理 NGワードの設定 × × ○ サイト管理 メールテンプレートの設定 × × ○ サイト管理 おすすめ記事の設定 × × ○ サイト管理 記事種別(API)の設定 × × ○ 別途API利用契約が必要です。